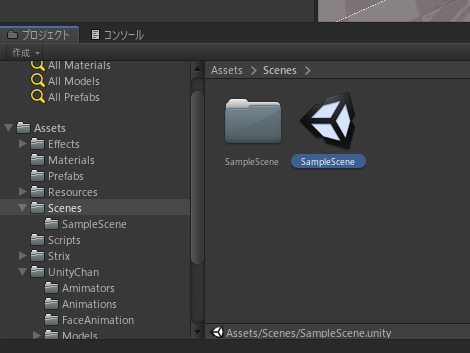StrixアクションゲームサンプルをUnityで開く¶
Strix Unity SDKには「Strixアクションゲームサンプル」というサンプルゲームが付属しています。このページでは、Unityにあまり詳しくない方のために、サンプルをUnity Editorで開く手順を詳しく説明します。
サンプルの内容を知りたい場合は、Strixアクションゲームのサンプルをご覧ください。
ファイルをローカルディスクにコピーする¶
まず、Strix CloudのダウンロードのページからStrix Unity SDKをダウンロードする必要があります (アカウントをお持ちでない場合は作成いただけます)。その後、ファイルを解凍してサンプルゲームのプロジェクトをローカルディスクにコピーします。
ダウンロードした
StrixUnitySDK-X.X.X.zipを解凍します。zipファイルの中の
samplesの下にあるStrixActionGameSampleというフォルダーを見つけます。お使いのWindowsの
ドキュメントフォルダーの中にUnityProjectsというフォルダーがあります (Unityの設定を変更していないかぎり)。StrixActionGameSampleフォルダーを、その中の全てのファイルやサブフォルダーと一緒にUnityProjectsの下にコピーします。
Unity Hubを起動してサンプルゲームのプロジェクトを開く¶
次に、サンプルゲームのプロジェクトを開くためにUnity Hubというツールを実行します。
UnityHubを起動します。
このツールの [プロジェクト] 画面で [リストに追加] ボタンをクリックし、
UnityProjectsの中のStrixActionGameSampleフォルダーを選択します。StrixActionGameSampleが一覧に現れます。サンプルゲームと一致するバージョンの Unity をインストールしていない場合は、適切な Unity のバージョンを選ぶ必要があります。メジャーバージョンが同じものをお使いになるようお勧めします。(必要であれば、Unity Hubの [インストール] パネルでインストールすることもできます。)
StrixActionGameSampleの行をクリックしてプロジェクトを開きます。アップグレードの確認を求められたなら [確認] します。Unity Editorが起動し、サンプルゲームのプロジェクトが表示されます。
サンプルシーンを開く¶
このサンプルゲームはSampleSceneという名前のシーン1つからできています。これを開く手順は次の通りです。
Unityのウィンドウの左下 (ウィンドウのレイアウトを変更していないかぎり) にあるUnityの [プロジェクト] パネルを見つけます。
Assets>Scenesの順にフォルダーを開きます。SampleSceneシーンアセットをダブルクリックして開きます。(これは、SampleSceneフォルダーとは別のオブジェクトです。ご注意ください。)